How do I navigate the Layout page in MenuMetric?

The Layout page is used to design your menu. What products do I want to show? How do I want to arrange them? What MenuStyle works best for my customer? The Layout page is the answer to all of these questions and more. We have made our system to be extremely customizable so that you can make a well-crafted presentation. The Layout page is your workstation. Now get creative!
A menu layout can be set manually or by using Menu Templates. To build a menu manually, simply select which products you want in each column.
Laying Out Your Packages
Columns can be added or removed using the checkboxes next to the package names. Each drop-down in each column will contain the products that are set up in your account.
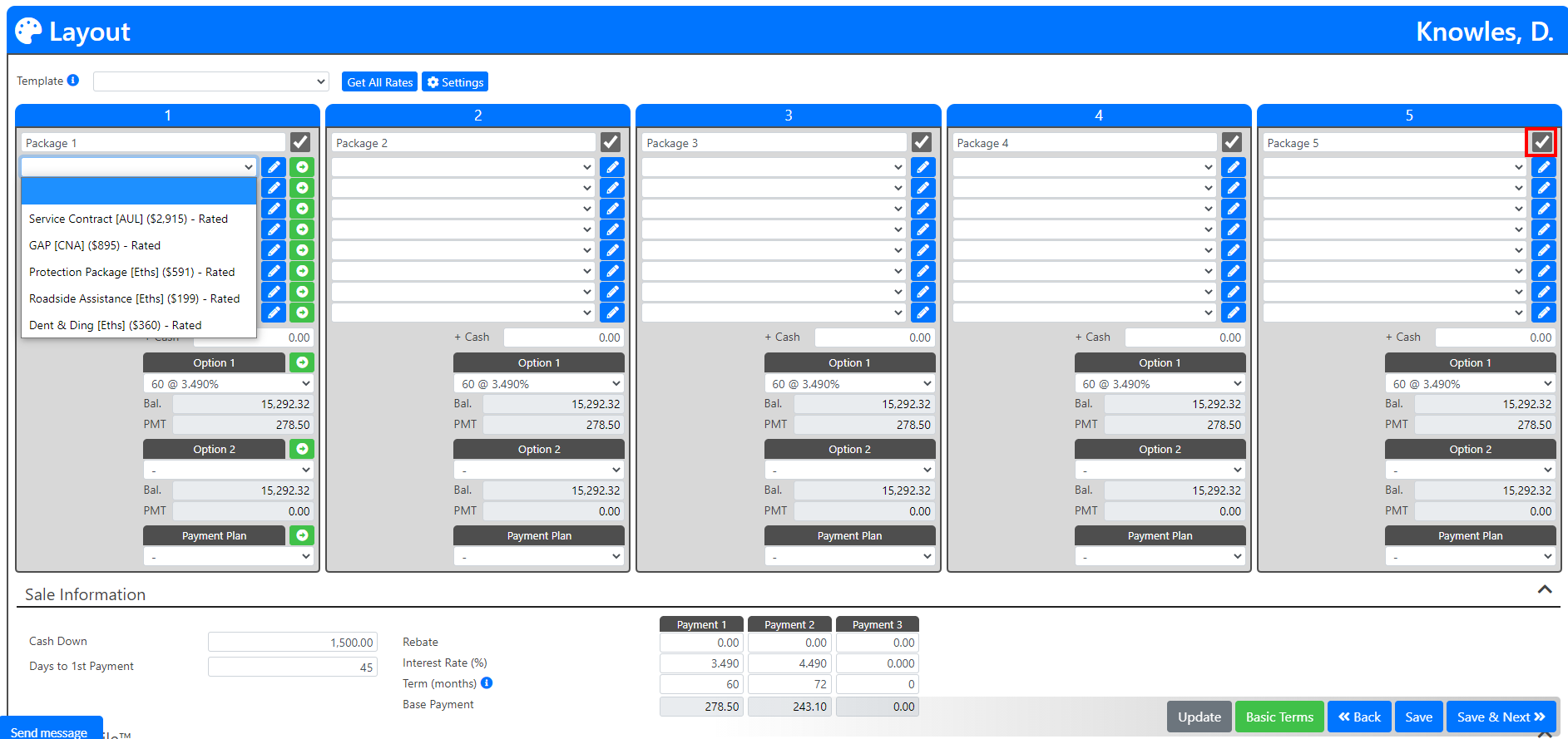
Products can be removed from your layout by using the drop-down for the product that you want to be removed and selecting the top (blank) option.
Clicking the Green Arrow in the first column will push any changes across to all columns.
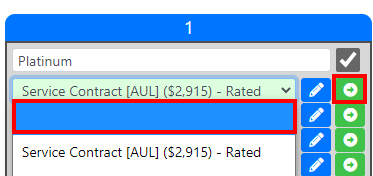
TIP:
The easiest way to layout your menu is to use a Template. This is a great tool to save you time and add ease to the selling process!
After you have created templates, they will show in the drop-down at the top left of the screen. Simply select the template that you want to use and the layout will automatically be set for you.
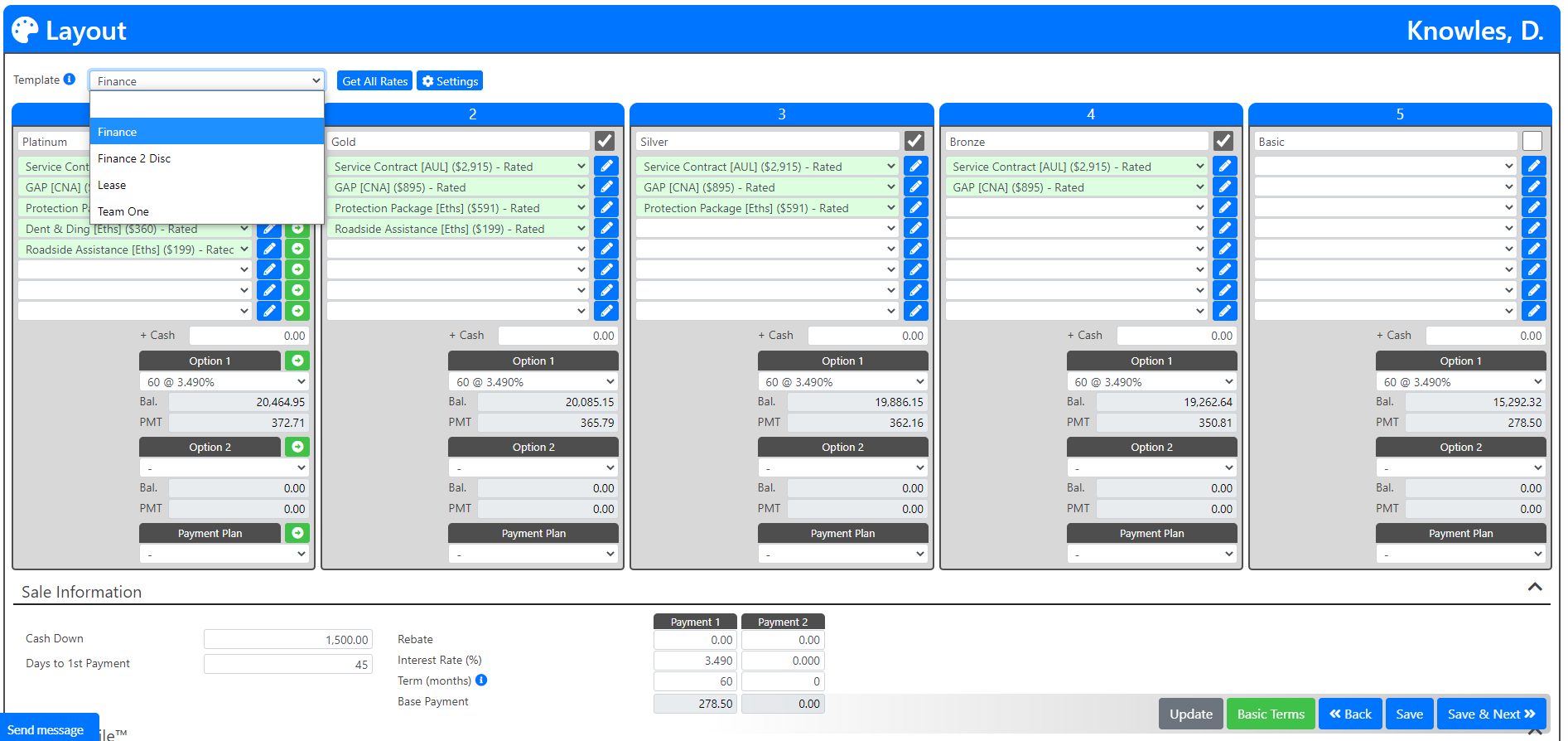
Visual Settings and Menu Styles
Additional changes to your MenuStyle and presentation can be made using the Settings button at the top of the page. These settings can also be set to default when you set up your templates.

- Menu Style: This drop-down allows you to choose from the Menu Styles your account is enrolled in. We have a wide range of paper menus and digital menus. If you would like to learn more about upgrading to digital menus, book a demo! Click here to book now!
- Rounding: You can choose how you would like the payment for each package to appear. The options include: Exact, Round, and Round Up.
- Product Pmt: You can choose how you would like payments to appear for individual products.

- Menu Top Color/Menu Btm Color: You can alter the colors of your menu. The top vs. bottom fields allow you to create a dynamic ombre effect.
- Show Icons: You can add and remove the icons that appear for individual products.
- Menu Lines: You can add or remove the lines that separate the individual products.
- Scale Columns: Choose between the package columns being centered in the page or extended to the edge of the page.
- Product Profit: Product profit DOES NOT CHANGE THE MENU. You can select this setting to see the profit of all your products per column at the bottom of each package on the Layout page. It will never appear on the menu.
- Display On Menu: You can filter which pieces of information you would like to include on the menu. By default, all items are selected. You can remove each item by unchecking it to remove it from the menu display. Options include: Coverage Name, Term, Miles, and Deductible.
Tip:
MenuMetric has a variety of printed and digital MenuStyles available with multiple settings to adjust the layout and presentation to fit your needs. We recommend exploring our MenuStyles to find what works best for you and your customer.
Package Payment Options
Note: MenuMetric allows two payments per column and a total of five rate and term combinations per menu!
At the bottom of each column, there are dropdowns for the payment options: Option 1 and Option 2. These rates and terms options would have been previously set up on the Sale Information page. If the customer's cash-down or the days to 1st payment have changed since you imported the deal, you may update those on the Layout page by clicking the "Structure" button at the top of the screen.

Implementing Coverages
The final step prior to presenting your menu is to set your product coverages and prices. There are 4 ways to do this in MenuMetric.
1) Set Product Defaults
You are able to set static product defaults in the system Settings. Once set, these defaults will be visible each time you start a new menu. Click here to learn more about setting product defaults.
2) Manually change product info on the fly.
Note: Manually set coverages are for display and reporting purposes only. To utilize eContracting on the Forms page an eRated coverage must be used. An eRated Coverage can be accessed by using the Get Rates or Get All Rates button. Select from the list of coverages returned by your vendor. (See 3)
To edit product information within a specific deal, click the blue pencil next to the product name on the Layout page.

A pop-up will appear. Select the black down arrow to open the coverage fields.

Edit the coverage information you would like to display to the customer and then click "Save".

3) Select coverage and rate from available options returned during the rating process (if available for your vendor and product).
Click here to learn how to Rate All products when importing. You can also rate each product individually by following the instructions below.
To select from available rates or to rate this product individually, click the blue Pencil button next to the product you want to edit.

Review your Pre-Rate fields to ensure that the vendor has all of the appropriate information for your deal, then select the "Get Rates" button.

The vendor will return the list of coverages that are applicable for your deal. You can scroll through the options or use the Filters section to narrow the list down.

At the top right of the pop-up, you can use the "DC" checkbox to make the dealership Cost appear within the list of coverages.

Once you have decided which coverage you would like to present to the customer, select it using the blue "+" button.

Any Surcharges associated with the coverage you selected will appear in a pop-up. You can select the applicable options using the check box next to each surcharge. The Price of the surcharge will be applied to the price and cost of the product. Once you have finished your surcharge selections, click "Apply".

After selecting the desired coverage, the window will shrink and you'll have an opportunity to edit the retail price before saving the change to the menu.
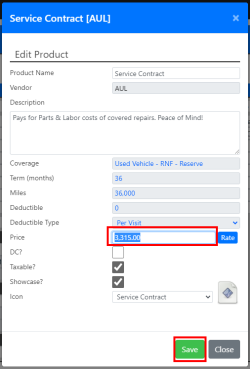
4) Let MenuSelect choose your product options for you!
If you did not rate all products at import you can do so on the Layout page by clicking "Get All Rates" at the top of the page. MenuSelect is an upgrade we offer that uses artificial intelligence to pick the best coverages for your deal based upon past choices.
When you have completed the layout and setup of your menu, click the blue Save & Next>> button at the bottom right to go to the Menu page. The Menu page will vary in appearance depending upon the customizations you have made and what MenuStyle you have selected.
Congratulations you are ready to make your presentation!
