How to navigate the Sale Information Page

The Sale Information page contains all of the details about your customer, the unit they are purchasing, who is involved in the deal (Business Manager, Sales Person, etc...), the lender, and the deal structure.
Please double-check all information before proceeding with your deal. Keep in mind that most information found on this page can be edited at any time.
Top Section: Buyer and Co-Buyer info
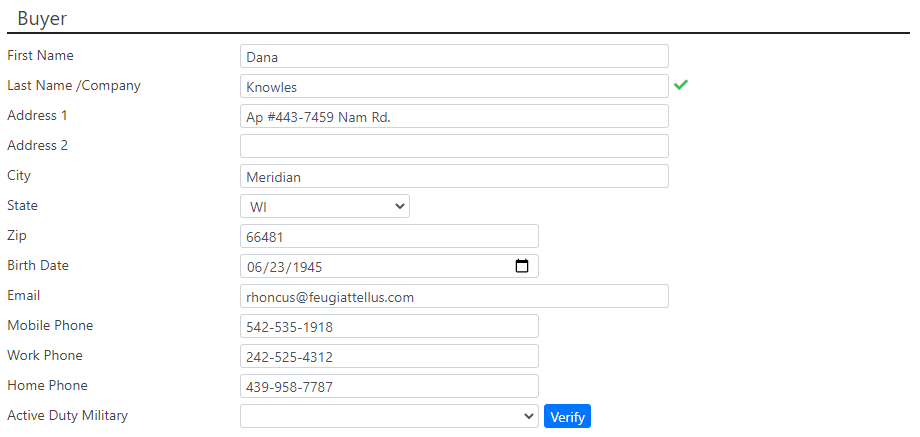
If you are eContracting within MenuMetric, it is important that all of this information is entered correctly as this is what will print on your product contracts. This information must be edited prior to contracting for changes to be shown on the contracts.
MenuMetric automatically runs OFAC on every customer name entered in the buyer and co-buyer fields. Click here to learn more about OFAC.
MenuMetric also allows you to track which customers are Active Duty Military and provides a link to Verify if your customer is Active Duty Military or not. Click here to learn more about how Active Duty Military works in MenuMetric.
Middle Section: Vehicle and Structure
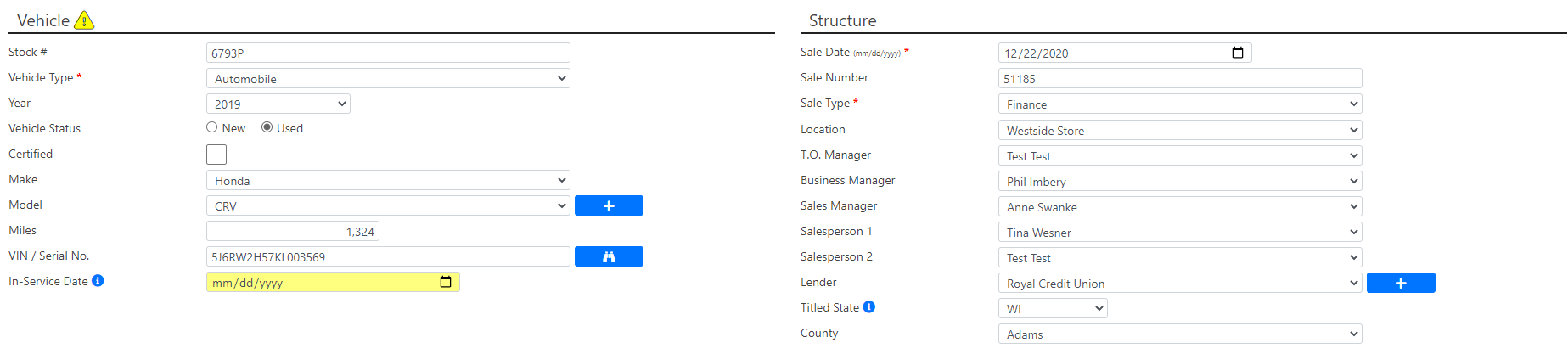
Please verify vehicle information before moving on. If your vehicle make and model do not match what you expect, be sure to double-check your VIN and click the Binoculars (Blue button to the right of the VIN field.) to decode your updated VIN.
The Binoculars are for auto dealers only. Most RV and Powersports VINs will not decode. In this case, simply type in the name of the make and model.
Any info that may be critical to rating or contracting that is not completed will be highlighted in Yellow. This does not mean this information is required for rating/contracting for your product vendors, but that many vendors do require this information and that you should enter it if needed.
The Structure section allows you to update your deal date, sale type (Finance, Cash, Lease, etc...) as well as select who is involved in your deal as the Business Manager, Sales Person, etc. Click here to learn more about adding employees.
Bottom Section: Base Figures and Finance Payment Options
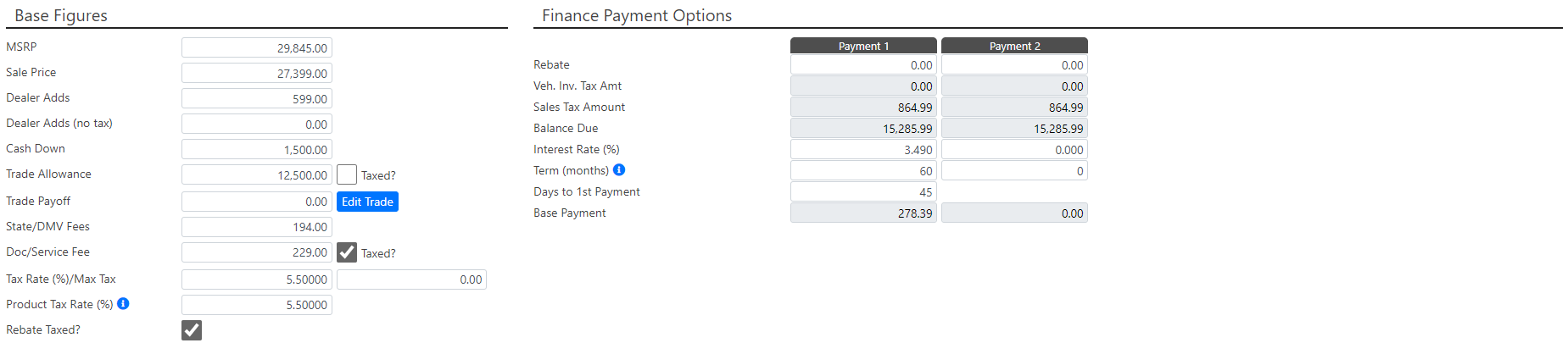
In this section, you can edit any of your deal numbers, as well as update and/or add rates and terms. If numbers don't match after import, be sure to check each field to make sure the correct number was imported, and check the tax checkboxes to be sure taxes are being applied appropriately. MenuMetric will warn you if the balance or payment calculated in the system does not match your DMS by highlighting the incorrect balance/payment in red. (See example in the image below.) If you are not sure how to get the balance or payment to match, please contact MenuMetric support at 516-778-6368 ext 3 or support@menumetric.com.
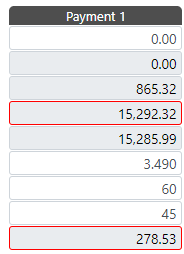
If you are prepping a deal for delivery at a later time, you can click the Schedule button at the bottom of the page to add the deal to your schedule. Click here to learn more about scheduling a deal.
Once all information has been updated as needed, click Save & Next to move on to the Layout Page.
