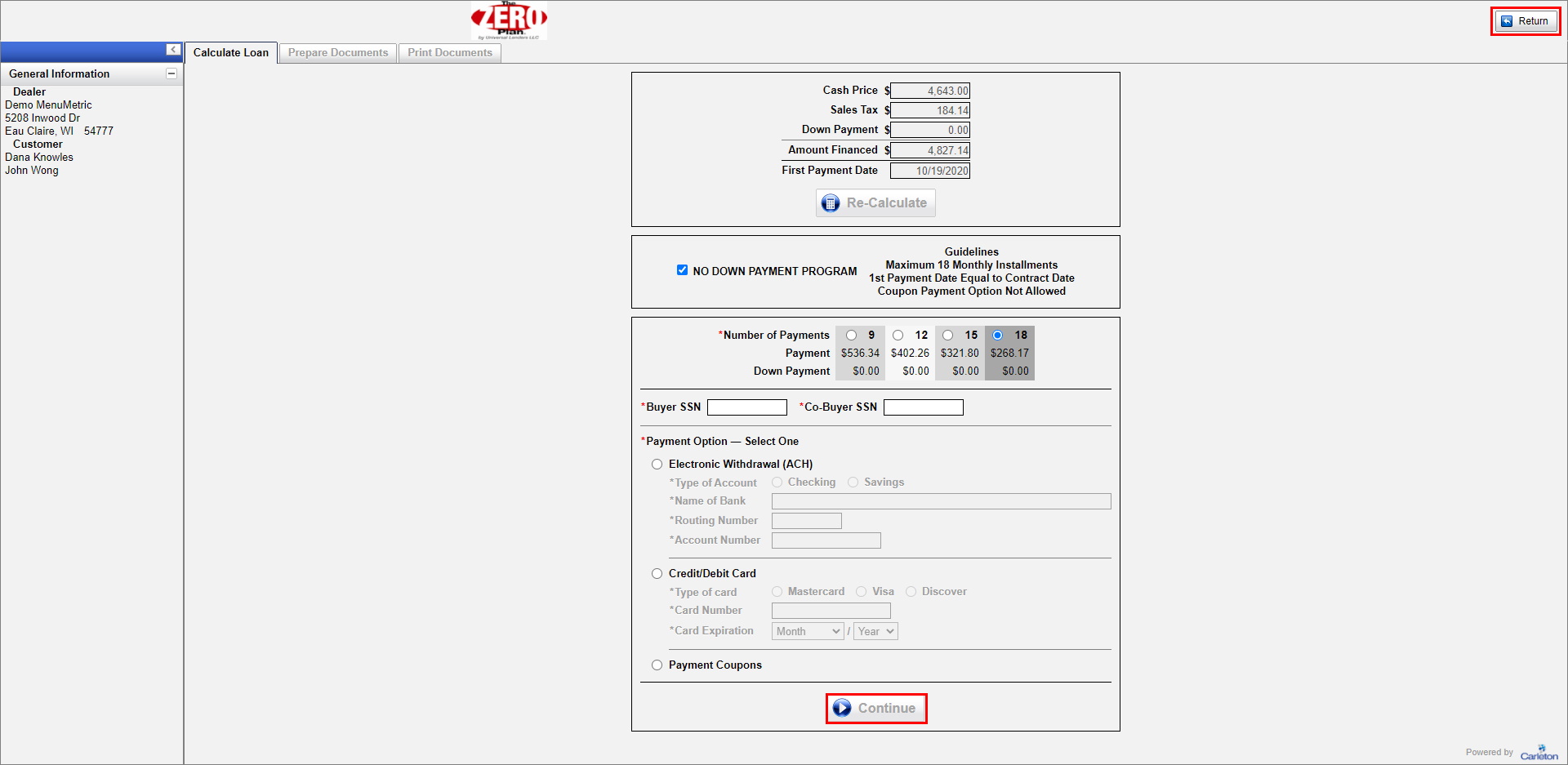How do I use Zero Plan in my menu presentation?

MenuMetric and Zero Plan come together!
To use Zero Plan in your menu presentation, simply click the blue Settings button on the Layout Page and select Zero Plan from the MenuStyle drop-down list.
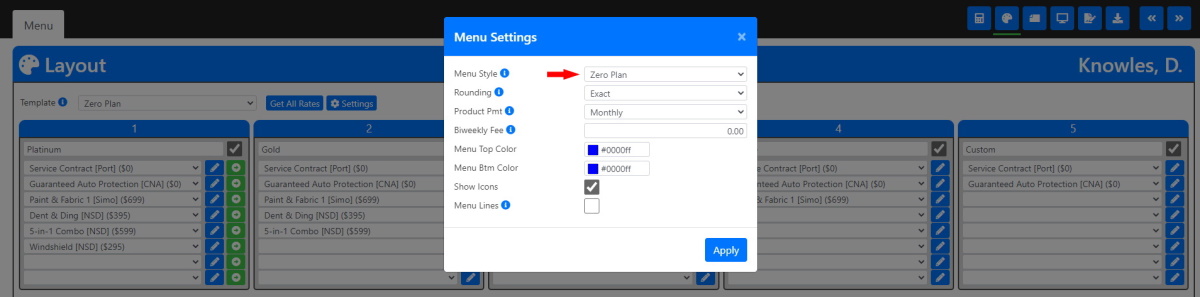
TIP: Want Zero Plan as a default? Simply create a Zero Plan Template and default the menu style to Zero Plan!
When the Zero Plan Menu is applied, you will have the option to add cash down to the Zero Plan products, change the number of days to the first payment due, or choose to show only payment plans with no down payment.
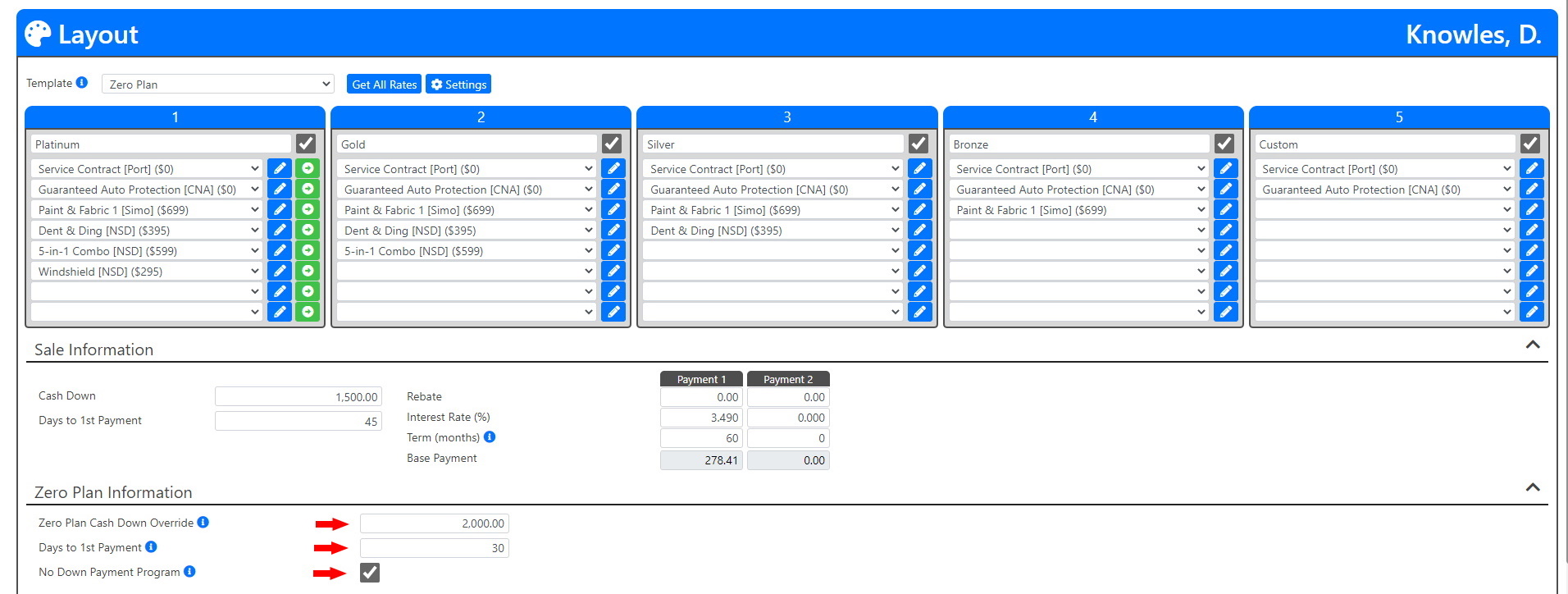
On the menu, you will see all of the Zero Plan payment options available for each column, based on the products in that column.
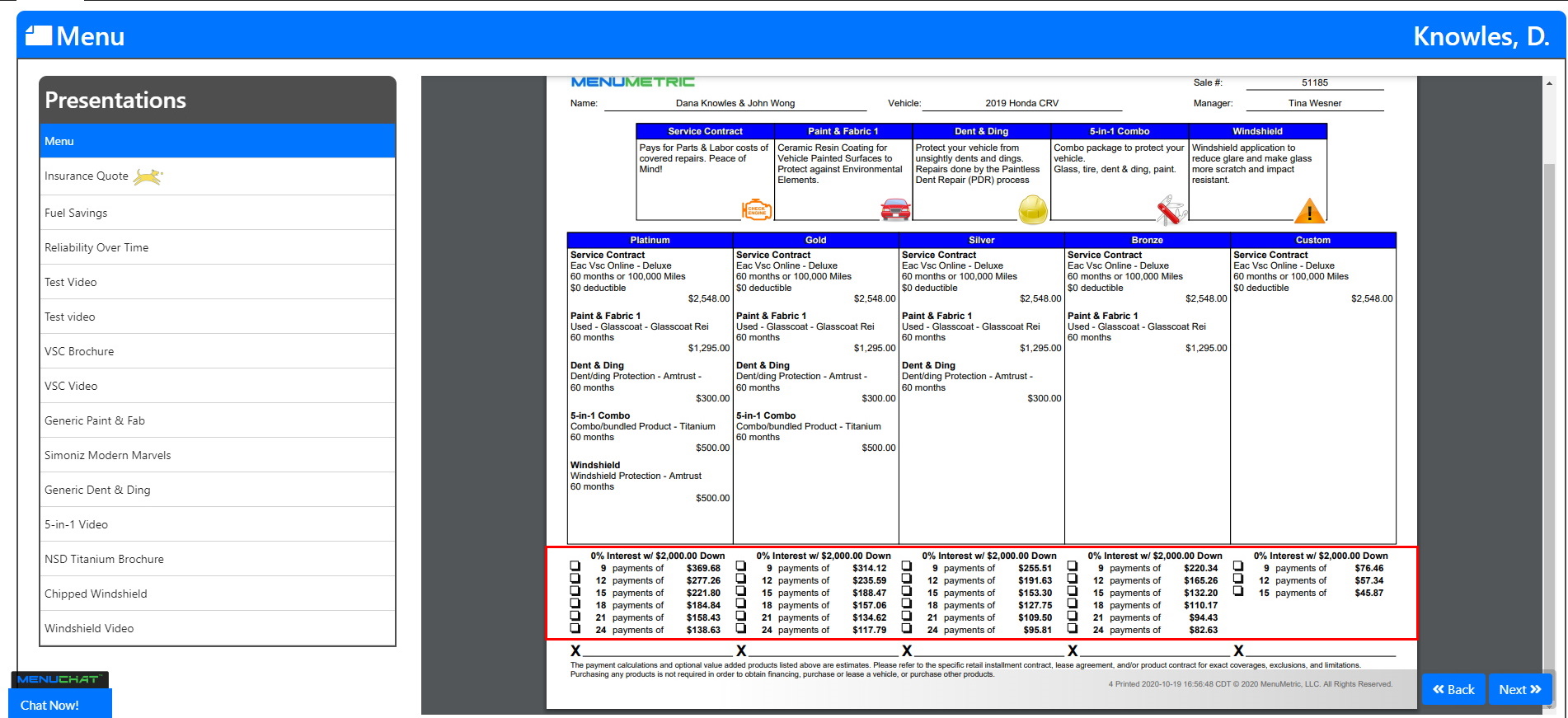
On the eForms (Contracting) Page, you will need to select ZeroPlan as the Product Lender for each product before you mark the product as sold. Marking the product as sold will lock the Product Lender field. To change a Product Lender after marking a product sold, uncheck the Sold box and select the correct Product Lender from the drop-down. Once you have selected the correct Product Lender, re-select the Sold box.
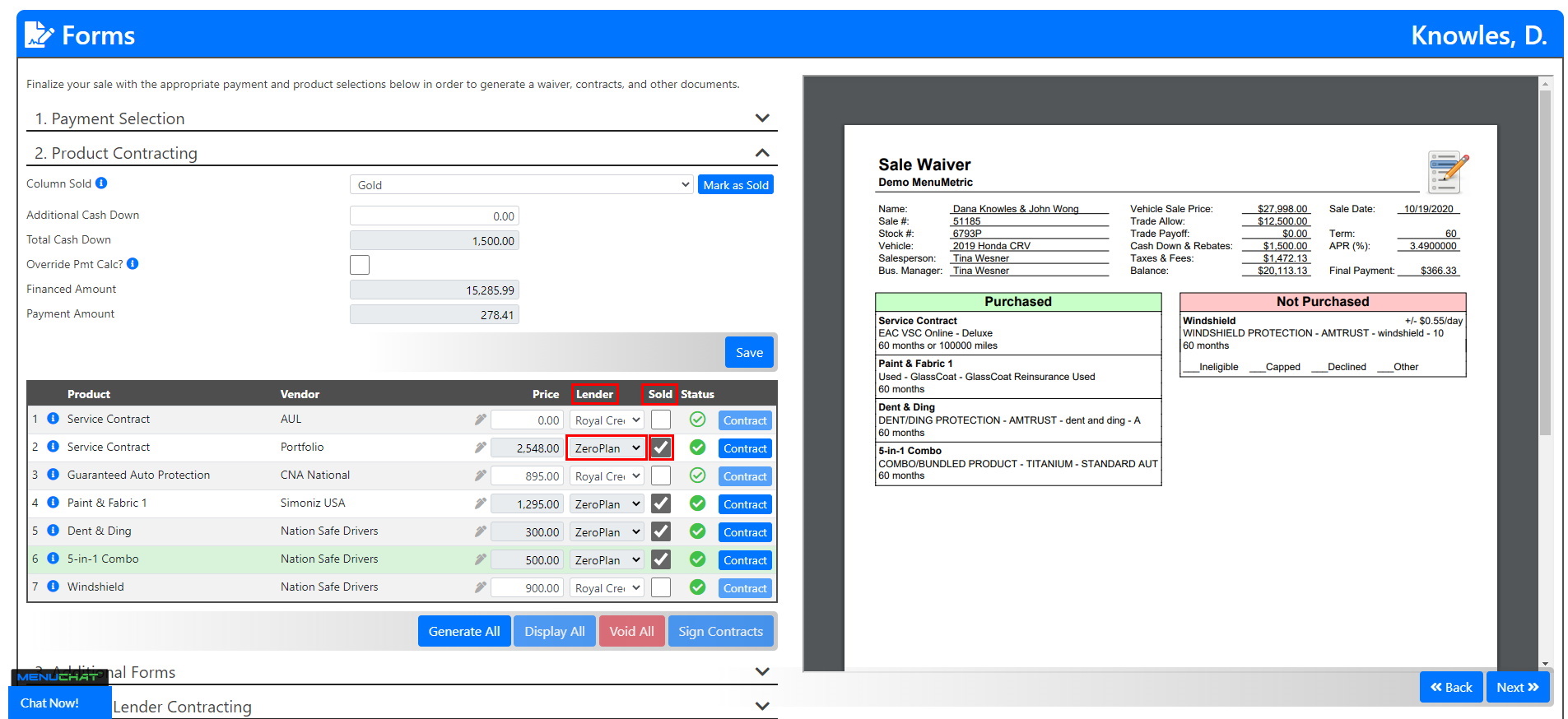
Once the product contracts have been generated, you will need to generate the Zero Plan contracts. Scroll down to Product Lender Contracting (Step 4) and open up that section to reveal a Contract button. Click Contract and then click Continue to Zero Plan. This will open the Zero Plan contracting page in a new tab.
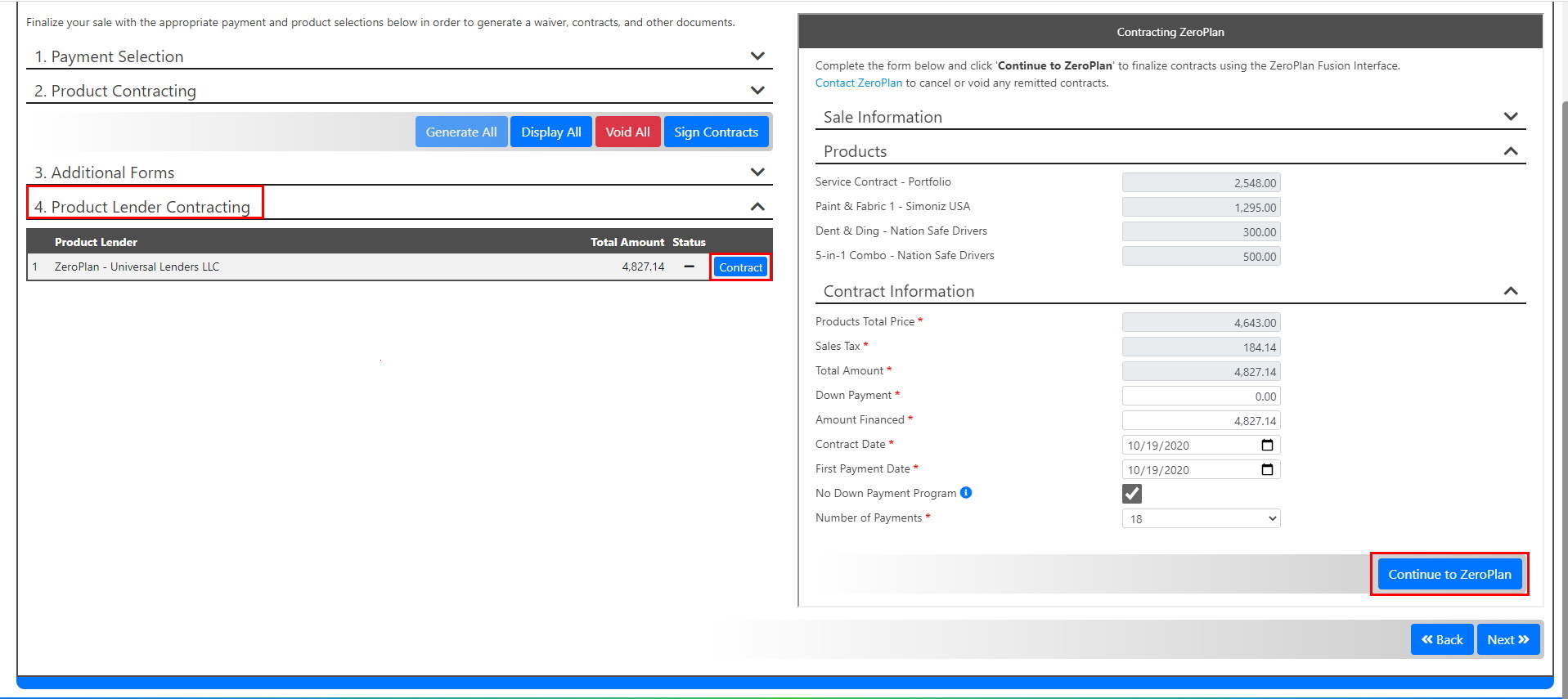
Once inside the Zero Plan Page, continue through the process as you normally would. To return to MenuMetric, click the Return button at the top right-hand side of the page.