How do I use MyMenu?
MyMenu is available in ALL deals by using the MyMenu Menu Style in the Layout Page under Settings. The easiest way to do this is to make a MyMenu Template that uses only the first column.
All products that are listed in column 1 on the Layout page and any rates/terms that are set up will be shown in MyMenu.

To present your MyMenu, you can either select "External Device" to view on a tablet or "Save & Next" to move to the Menu page on your current device.

If you select "External Device", a pop-up will appear. From this pop-up, you can use either the link or QR code to open your deal on your tablet. When you have the link open on your tablet, it will ask for the access code found in step 2. Enter the access code to open your MyMenu on the external device.


Your MyMenu will open for presentation to the customer. It will look something like the following.

Select the "Fullscreen" button to make the menu fullscreen.

Select the "Exit Fullscreen" button to exit the fullscreen mode.

To view the sales figures of the deal select the "Sales Figures" button. The sales figures will appear in a pop-up. Click the "Close" button when you are done viewing the sales figures.


You can select the "Payment" button to display or hide the payment information.


To refresh your menu, click the "Refresh" button.

To easily mark all products as protected, select the "Fully Protected" button.

You can manually add and remove one product at a time by using the "Protected/Unprotected" sliders.

The payment will automatically be calculated based on what products are marked as protected and unprotected.

Click the "Discover" button to view the primary video associated with your product.

Use the "Learn More" button to view all other presentations associated with the product.

View the "Settings: Presentations" article to learn how to view our library of presentations or to add your own.
Once you have completed reviewing the menu with the customer, use the "Submit and Protect" button to finalize the viewing process.

You can now go to the Forms page. The products that were marked as "Protected" will automatically marked as "Sold".

If you would like to make MyMenu full screen and have it locked from the Menu page, so the customer cannot leave the menu, you can set a password in Settings.
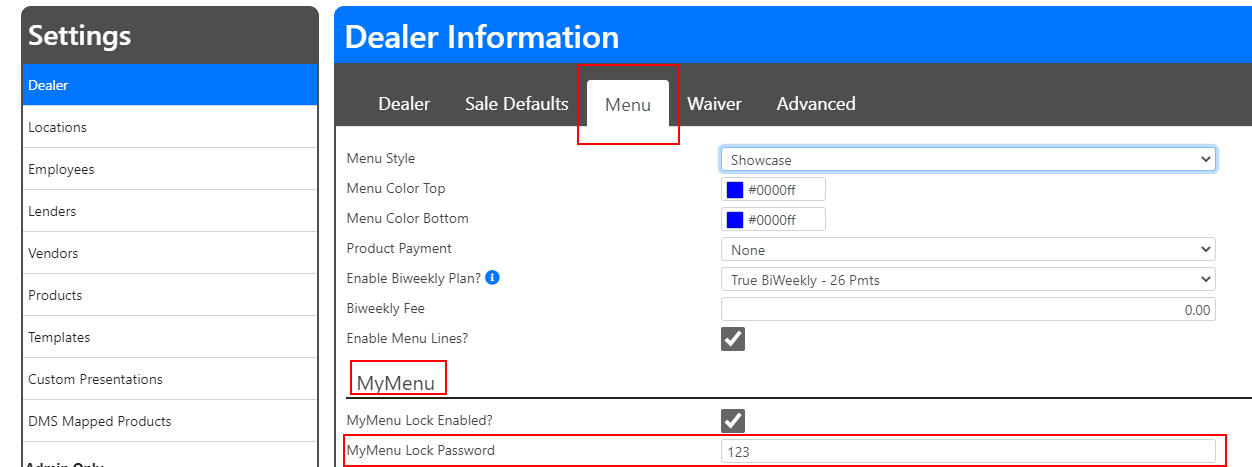
Setting the password will remove all navigation buttons when MyMenu is made full-screen, which then prohibits the customer from leaving the menu page.
